Filter Groups
You can easily organize all your filters by categorizing them in groups.
- To add a new group, simply click the “New group” button above the filters list
- To add a new filter, simply click the “+” button on the group in which that filter should belong to
Applying Filters
In order to apply/unapply one or more filters, just click the check box next to it (Or select all filters you want to apply/unapply and hit space bar). You can also apply/unapply all filters by selecting the group’s checkbox
Applied Filters information
You will notice, when applying one or more filters, that some information is presented next to it
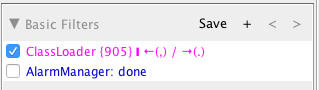
On the above image, the applied filter is ‘ClassLoader’, and you can see that some aditional information is shown: ClassLoader {905} ❙ ← (,) / → (.)_
- {11} - Means there are 905 occurrences of this filter on the st of logs
- ← (,) - Means you can use , to navigate backward through the occurrences of this filter
- → (.) - Means you can use . to navigate forward through the occurrences of this filter
Navigating through filtered logs
You can click ‘<’ and ‘>’ buttons (or use , and . keyboard shortcuts) to navigate through all the occurrences of the filtered logs matching the selected filter.
Manage Filters
- Simply Drag n’ Drop the filters (on the same group) to re-order them
- Double click a filter or right click > Edit to edit an existing filter
- Select the filter(s) you want to delete and press Delete or right click > Delete
Create Filter from Log
A nice shortcut to creating a new filter is by selecting one log line (In the All Logs View) and right click > Create Filter from this line…. This will automatically take you to the Regex Editor prepopulating it with the contents of that particular log line so you can edit and create a filter based on it.